ハイエンド PC が無くても Paperspace で手軽に MMD 動画を作成する
概要
MikuMikuDance (MMD) は樋口優さんが開発されたフリーソフトで、 3D モデルに動きを付けた動画を簡単に作成することができます。
MMD でクオリティの高い 3D モデルを扱ったり高解像度の動画を出力したりする場合には GPU を積んだ高性能な PC が必要になり、普通に購入すると少なくとも十数万円の出費になります。
そこで本記事では、 ハイエンド PC を所有していない人でも安価で手軽に MMD を始められる ように、 クラウドサービス (Paperspace) の GPU マシンを活用する方法を解説します。
クラウド (クラウドコンピューティング) とは
現在クラウドと呼ばれるサービスは非常に多岐に渡り、はっきりとした定義が存在するわけではありませんが、大まかに説明すると以下のような特徴が挙げられます:
- インターネットの向こうにあるコンピューターをレンタルして使用できる
- 高額な初期費用や面倒な初期設定が不要で、すぐに利用開始できる
- 料金は使用した分だけ (1 秒あたりの従量課金制などで)かかる
特に今回扱うのは、 GPU を積んだ Windows 仮装マシンをクラウド上で起動して、リモート操作で自分の PC のように使用できる サービスです。 これによって動画出力など高負荷な処理が全てクラウド上で行われ、その結果の画面やファイルだけを受け取ることができます。 そのため、手元にあるのが低スペックなノート PC でも、また OS が Mac や Linux でも関係なく動作します。

クラウドサービスの選択肢
クラウド最大手のプロバイダとして以下の 3 社が有名です。
しかしこれらはいずれも、ソフトウェア開発者や研究者を主な対象として、非常に幅広い用途に合わせたサービスを多数提供しています。 そのため、知識の無い人がいきなり利用するにはあまりに複雑すぎ、サービスの選択や細かい設定などで途方に暮れる恐れがあります。
そのため本記事では、上記のどれでもなく Paperspace というクラウドサービスを紹介します。
Paperspace の使い方
概略
Paperspace には Core と Gradient という別々のサービスがあり、今回使用するのは Core の方です1。
Core プランでは以下のような手順で Virtual Machine (VM) を起動して作業します。 (VM とはその名の通り、クラウド上で動作する仮想的な PC のことです。)
VM の設定

Paperspace の Web コンソール で "Create a Cloud VM" ボタンをクリックすると、 VM の設定を選択するページが表示されます。
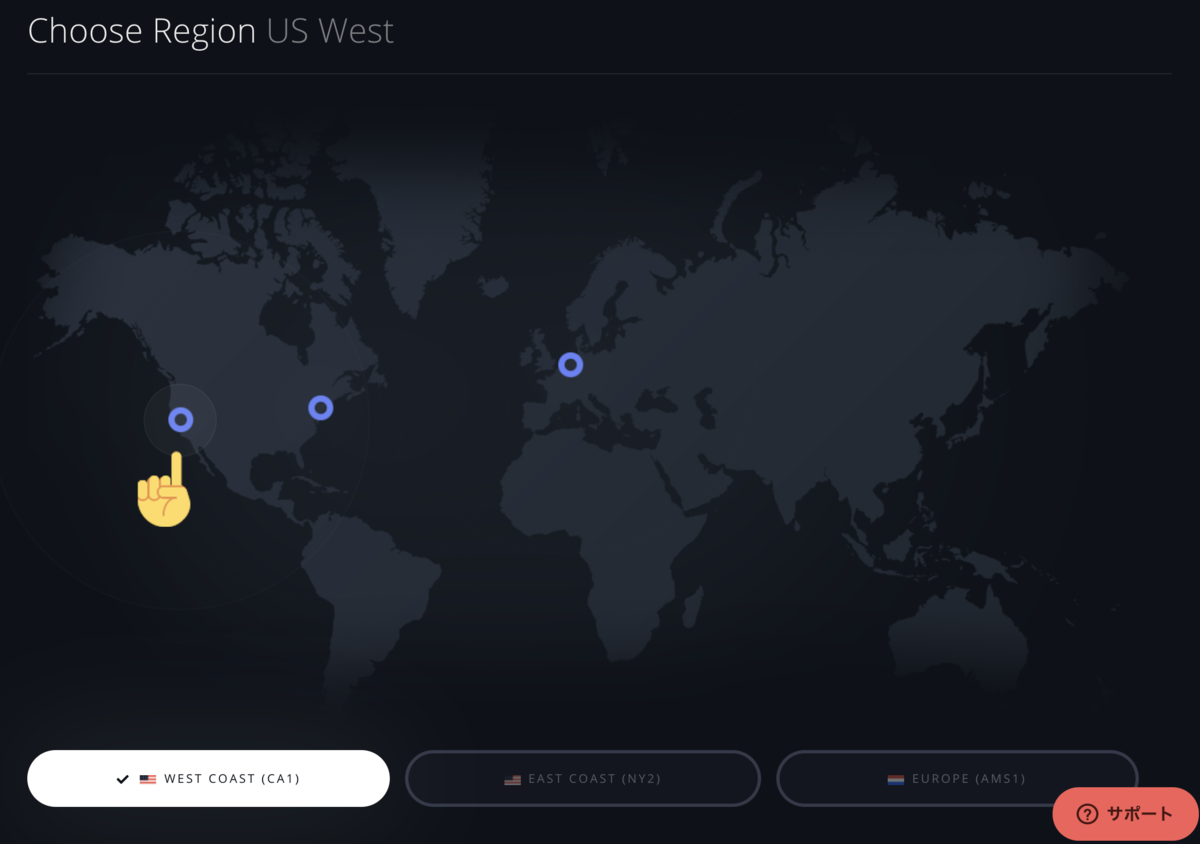
VM を設置する地域は日本に近いほどネットワークの通信遅延が少なく快適になります。現状は US West 一択です。
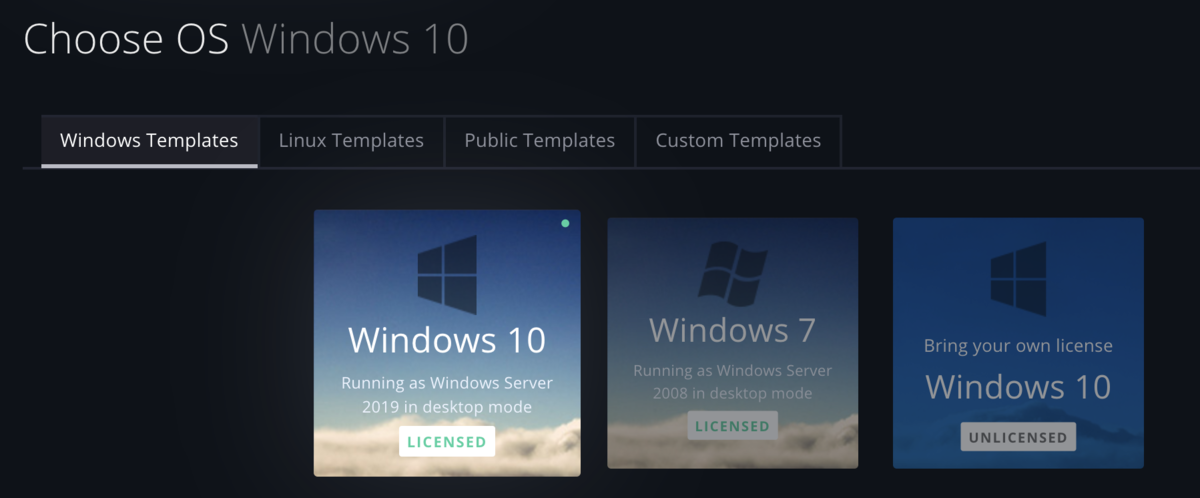
OS は MMD が動作するように Windows を選択すれば (7 でも 10 でも) 問題ありません。
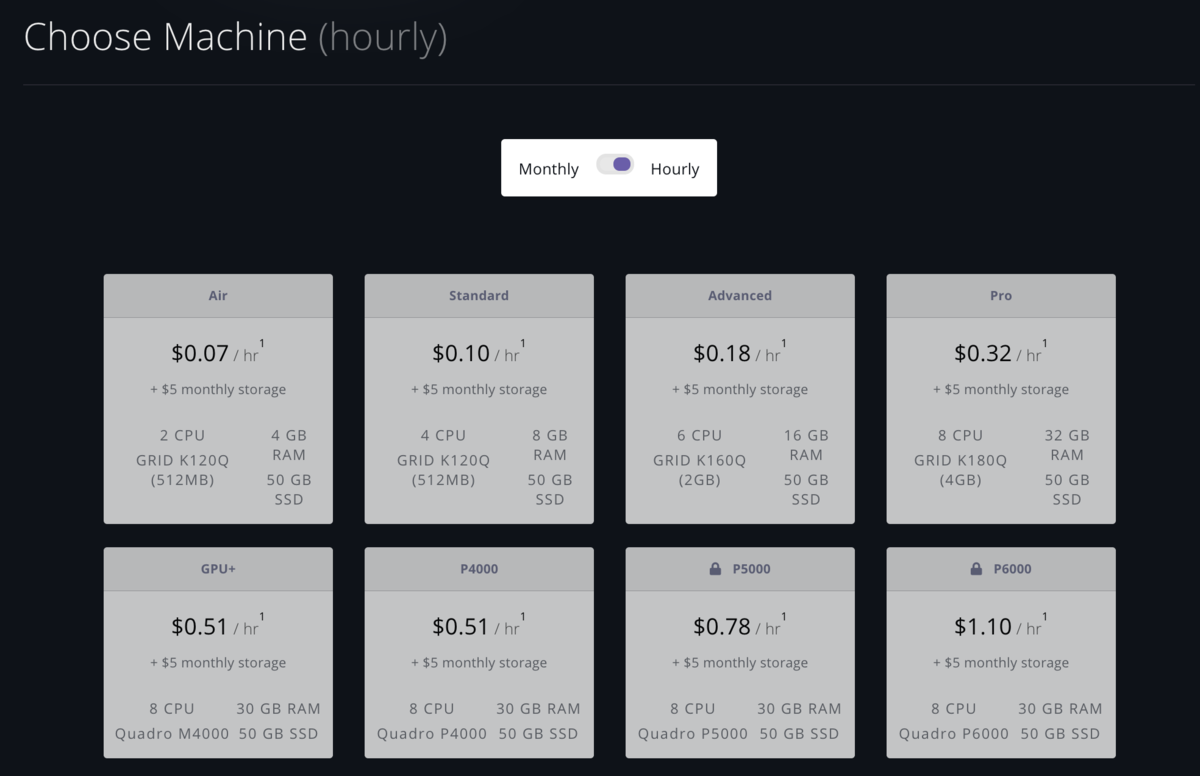
VM のタイプは、動画の出力スピードとクラウドの利用料金(後述)に直結する設定です。 パフォーマンスは使用するエフェクトや出力画質などに左右されるため、一概にどの VM タイプが良いとは言えません。 参考までに、私が最近作成した MMD 動画 (フル HD 60fps, UtVideo YUV420 BT.709, 再生時間 5 分 33 秒) を出力するのにかかる時間は
- Advanced タイプ : 約 11 分 40 秒
- Pro タイプ : 約 10 分
- P4000 タイプ : 約 4 分 10 秒
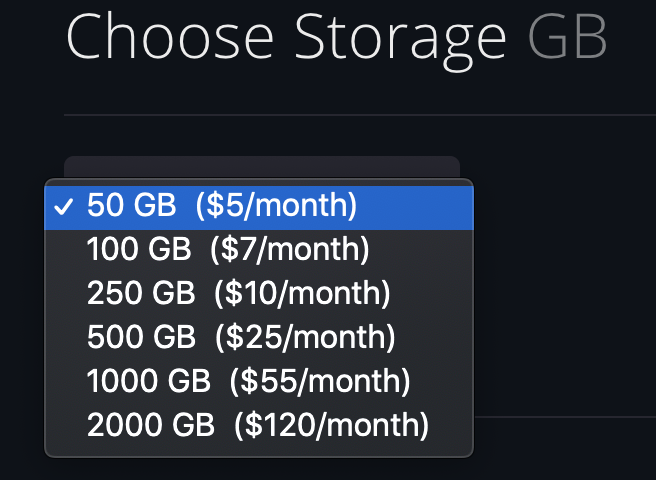
ストレージ容量もクラウドの利用料金に影響する設定です。 MMD が出力する avi 動画は基本的にギガバイト級のサイズになるため、 容量が足りなくならないように設定しましょう2。 目安として、前述の動画のファイルサイズが約 12 GB になります。
VM へのリモート接続
Paperspace の VM にリモート接続する際には、特別なソフトのインストールや設定は必要ありません。

VM を作成して数分待ってから VM の一覧ページ を確認すると、
On/Ready という状態が表示された項目があるはずです。
これをクリックすると Web ブラウザ上にリモートデスクトップが表示されて VM を操作できるようになります。
MMD のインストール
通常の PC の場合と全く同じように、下記のソフトを VM にインストールします。
- MikuMikuDance (64bitOS Ver)
- Microsoft Visual C++ 2008 再頒布可能パッケージ (x64)
- Microsoft Visual C++ 2010 再頒布可能パッケージ (x64)
- DirectX エンド ユーザー ランタイム
- (必要に応じて) Ut Video Codec
- (必要に応じて) MikuMikuEffect
VM の 起動/停止/削除
VM の一覧ページ で歯車のアイコンをクリックすると、 その VM の管理ページが開きます。 ここで start / shutdown / deactivate ボタンを押すことで VM の 起動/停止/削除が可能です。
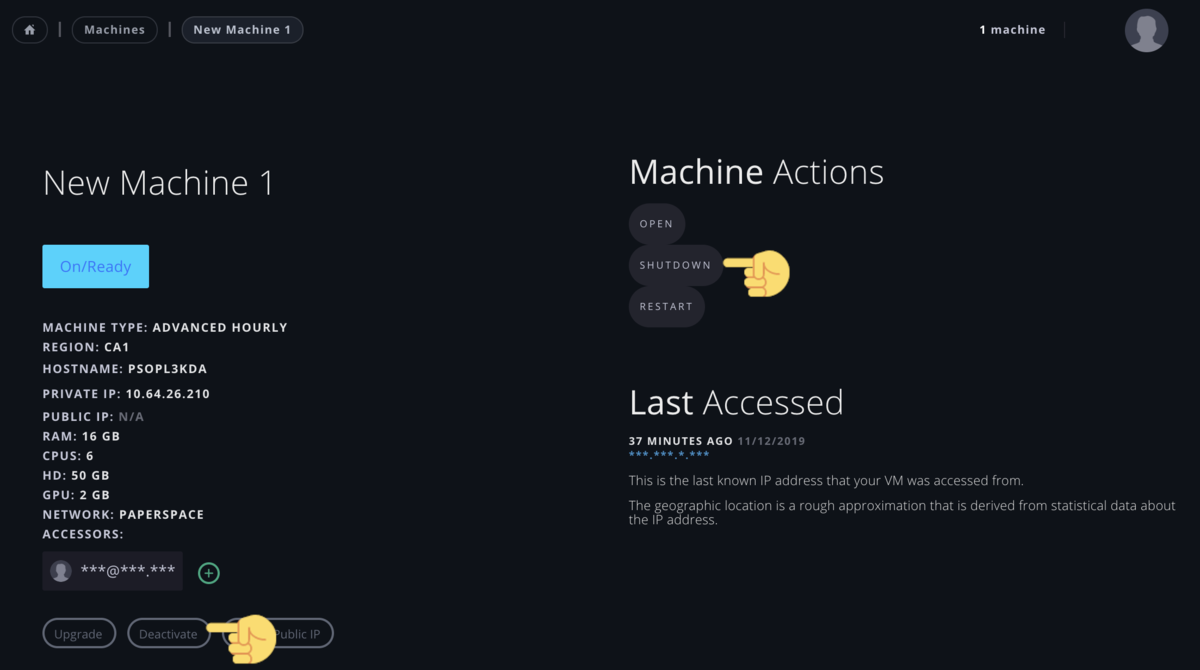
shutdown が一時的に電源を落とすようなイメージであるのに対して、 deactivate は VM のストレージに保存されているデータを全て削除します。
利用料金を節約するため、使い終わった VM はこまめに 停止/削除 しましょう。
Paperspace の料金体系
2 種類の料金がかかります。
- Virtual Machine (VM) 起動時間に対する従量課金
- ストレージ容量に対する月額課金
前者は VM が起動している間だけ課金されますが、 後者は VM が停止していてもデータを保持し続けるために料金がかかるので注意してください。 完全に課金を停止させるためには VM を削除する必要があります。
各 VM タイプやストレージ容量に対する具体的な料金は、公式のヘルプページから確認可能です。
まとめ
なお、下の招待リンクから Paperspace に登録すると $10 分のクレジットが貰えるので、もしよければご利用ください。